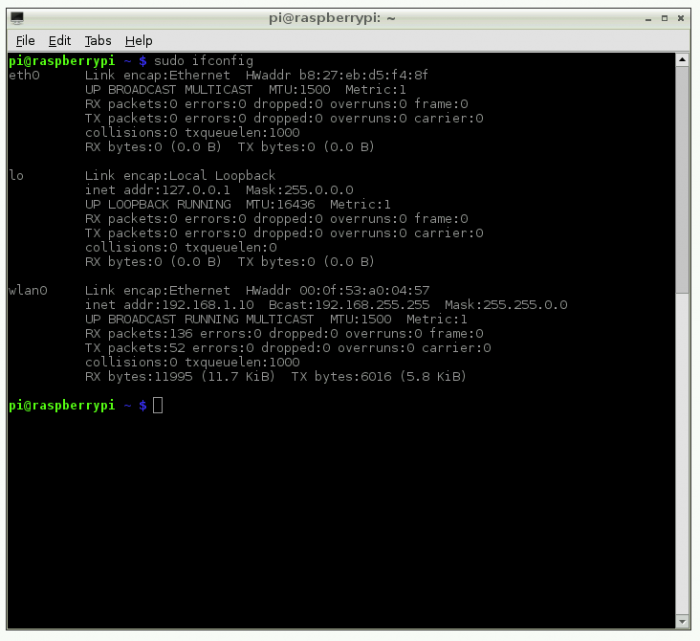Accessing your Raspberry Pi remotely from a Windows computer is an essential skill for any tech enthusiast or professional. Whether you're managing a home server, running scripts, or controlling IoT devices, remote access allows you to work efficiently without being physically present. This guide will walk you through the process step-by-step, ensuring you can set up a seamless connection for free.
Remote access to Raspberry Pi has become increasingly popular as more users embrace its versatility and affordability. From hobbyists to developers, the ability to control your Raspberry Pi from a Windows machine opens up endless possibilities. In this article, we’ll explore various methods, tools, and best practices to help you achieve remote access effortlessly.
By the end of this guide, you'll have a clear understanding of how to set up remote access using free tools, troubleshoot common issues, and optimize your setup for maximum efficiency. Let’s dive in!
Read also:How To Use Remote Iot Behind Router Without Windows Free A Comprehensive Guide
Table of Contents
- Introduction to Remote Access
- Methods to Access Raspberry Pi Remotely
- Setting Up SSH on Raspberry Pi
- Free Tools for Remote Access
- Configuring Windows for Remote Access
- Troubleshooting Common Issues
- Securing Your Remote Connection
- Advanced Tips for Remote Access
- Comparison of Remote Access Tools
- Conclusion
Introduction to Remote Access
Remote access refers to the ability to control one device from another, even when they are not in the same physical location. For Raspberry Pi users, this means being able to interact with their device from a Windows computer without needing to be physically present. This capability is particularly useful for managing servers, automating tasks, and monitoring IoT devices.
There are several methods to achieve remote access, each with its own advantages and limitations. The most common method involves using SSH (Secure Shell), a protocol that provides secure communication between devices. Other methods include VNC (Virtual Network Computing) and third-party tools like TeamViewer.
Regardless of the method you choose, the key is to ensure a stable and secure connection. This article will focus on free tools and methods to help you achieve remote access without breaking the bank.
Methods to Access Raspberry Pi Remotely
SSH: The Preferred Method
SSH is the most widely used method for remote access due to its simplicity and security. It allows you to connect to your Raspberry Pi via a command-line interface, enabling you to execute commands and manage files remotely.
VNC: For GUI Access
If you prefer a graphical user interface (GUI), VNC is an excellent option. It allows you to see and interact with the desktop environment of your Raspberry Pi as if you were sitting in front of it.
Third-Party Tools
There are several third-party tools available that simplify the remote access process. These tools often provide additional features such as file transfer, screen sharing, and collaboration capabilities. However, many of these tools require a paid subscription for advanced features.
Read also:Movie Rulz 2025 The Ultimate Guide To The Future Of Film Streaming
Setting Up SSH on Raspberry Pi
Before you can access your Raspberry Pi remotely, you need to enable SSH on the device. Here’s how you can do it:
- Boot up your Raspberry Pi and log in to the desktop environment.
- Open the terminal and type the following command:
sudo raspi-config. - Navigate to "Interfacing Options" and select "SSH".
- Choose "Yes" to enable SSH and then reboot your Raspberry Pi.
Once SSH is enabled, you can connect to your Raspberry Pi using a terminal emulator on your Windows computer.
Free Tools for Remote Access
PuTTY: A Popular SSH Client
PuTTY is a free and open-source SSH client that allows you to connect to your Raspberry Pi from a Windows machine. To use PuTTY:
- Download and install PuTTY from the official website.
- Launch PuTTY and enter the IP address of your Raspberry Pi in the "Host Name" field.
- Set the port to 22 (default for SSH) and click "Open".
- Log in using your Raspberry Pi’s credentials.
VNC Viewer: For GUI Access
VNC Viewer is another free tool that allows you to access the desktop environment of your Raspberry Pi. To set it up:
- Enable VNC on your Raspberry Pi by going to "Preferences"> "Raspberry Pi Configuration"> "Interfaces"> "VNC".
- Download and install VNC Viewer on your Windows computer.
- Enter the IP address of your Raspberry Pi and log in using your credentials.
Configuring Windows for Remote Access
Once you’ve set up SSH or VNC on your Raspberry Pi, the next step is to configure your Windows machine for remote access. Here are some tips to ensure a smooth connection:
- Ensure your Windows computer is connected to the same network as your Raspberry Pi.
- Use a reliable SSH client like PuTTY or Windows Terminal.
- Check your firewall settings to ensure that port 22 (for SSH) or port 5900 (for VNC) is open.
By following these steps, you can establish a stable connection between your Windows computer and Raspberry Pi.
Troubleshooting Common Issues
Even with careful setup, you may encounter issues when trying to access your Raspberry Pi remotely. Here are some common problems and their solutions:
- Connection Refused: Ensure that SSH or VNC is enabled on your Raspberry Pi and that the correct port is open on your Windows machine.
- Incorrect IP Address: Double-check the IP address of your Raspberry Pi and ensure it matches the one entered in your SSH or VNC client.
- Authentication Failed: Verify that you’re using the correct username and password for your Raspberry Pi.
If the issue persists, consult the official documentation or seek help from online forums.
Securing Your Remote Connection
Security is a critical consideration when setting up remote access. Here are some best practices to protect your Raspberry Pi:
- Use strong, unique passwords for your Raspberry Pi.
- Enable two-factor authentication (2FA) if supported by your remote access tool.
- Regularly update your Raspberry Pi’s operating system and software to patch vulnerabilities.
- Consider using a VPN to encrypt your connection, especially if accessing your Raspberry Pi over the internet.
By following these security measures, you can minimize the risk of unauthorized access to your device.
Advanced Tips for Remote Access
For users looking to take their remote access setup to the next level, here are some advanced tips:
- Port Forwarding: Configure your router to forward incoming SSH or VNC traffic to your Raspberry Pi’s IP address.
- Dynamic DNS: Use a dynamic DNS service to access your Raspberry Pi using a domain name instead of an IP address.
- SSH Tunnels: Set up SSH tunnels to securely transfer files or access services running on your Raspberry Pi.
These techniques can enhance the functionality and security of your remote access setup.
Comparison of Remote Access Tools
Choosing the right tool for remote access depends on your specific needs and preferences. Here’s a comparison of some popular options:
| Tool | Method | Platform | Features |
|---|---|---|---|
| PuTTY | SSH | Windows | Command-line interface, free, open-source |
| VNC Viewer | VNC | Windows, macOS, Linux | Graphical interface, free for personal use |
| TeamViewer | VNC/SSH | Cross-platform | File transfer, screen sharing, collaboration |
Each tool has its own strengths, so consider your requirements before making a choice.
Conclusion
Accessing your Raspberry Pi remotely from a Windows computer is a powerful capability that can enhance your productivity and expand the possibilities of what you can achieve with your device. By following the steps outlined in this guide, you can set up a secure and efficient remote access system using free tools.
We encourage you to experiment with different methods and tools to find the setup that works best for you. Don’t forget to prioritize security and regularly update your system to protect against potential threats.
Thank you for reading! If you found this article helpful, please share it with others who might benefit from it. Feel free to leave a comment below with your thoughts or questions. Happy tinkering!