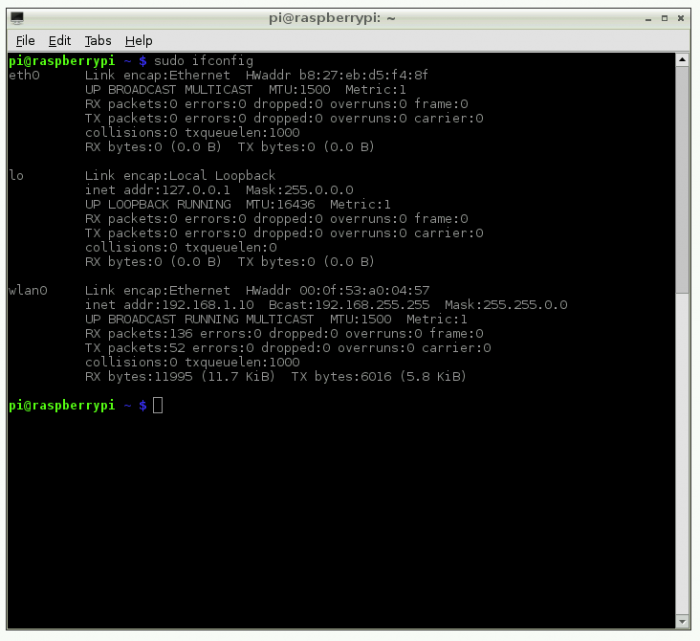Accessing your Raspberry Pi remotely via SSH is a powerful and convenient way to control your device from anywhere. Whether you're managing a home server, automating tasks, or running IoT projects, understanding how to set up and use SSH can significantly enhance your productivity. This guide will walk you through the process step by step, ensuring you have all the tools and knowledge needed to access your Raspberry Pi securely and efficiently.
SSH, or Secure Shell, is a network protocol that allows you to remotely manage and access your Raspberry Pi securely over the internet or a local network. It encrypts all communication between your device and the Raspberry Pi, making it a preferred choice for remote access. By the end of this guide, you'll be equipped with the skills to configure and troubleshoot SSH connections effortlessly.
Before we dive into the details, it's important to note that this guide is designed for users who want to enhance their technical expertise in managing Raspberry Pi devices. We'll cover everything from setting up SSH on your Raspberry Pi to troubleshooting common issues that may arise during the process. Let's get started!
Read also:Unveiling The Truth About Movierulz Kannada Com Your Ultimate Guide
Understanding SSH and Its Importance
SSH (Secure Shell) is more than just a tool for remote access; it is a secure protocol that allows encrypted communication between two devices. It provides a secure channel over an unsecured network, making it ideal for managing servers, transferring files, and executing commands remotely.
For Raspberry Pi users, SSH is essential for managing the device without needing physical access. This is particularly useful if your Raspberry Pi is set up as a headless server, meaning it operates without a monitor or keyboard. Understanding how SSH works is the first step toward mastering remote access.
Why Use SSH for Raspberry Pi?
- Secure communication: SSH encrypts all data transmitted between your device and the Raspberry Pi.
- Remote management: You can manage your Raspberry Pi from anywhere in the world with an internet connection.
- Efficiency: SSH allows you to execute commands quickly and efficiently, saving time and effort.
- Headless setup: Ideal for users who want to set up their Raspberry Pi without connecting a monitor or keyboard.
Prerequisites for Setting Up SSH on Raspberry Pi
Before you begin setting up SSH on your Raspberry Pi, ensure you have the following prerequisites in place:
- A Raspberry Pi device (any model that supports SSH).
- An SD card with Raspberry Pi OS installed.
- A stable internet connection (either wired or wireless).
- A computer or laptop with SSH client software installed (e.g., Terminal for macOS/Linux or PuTTY for Windows).
- Basic knowledge of Linux commands and terminal usage.
Having these prerequisites will ensure a smooth setup process and minimize potential issues. If you're new to Raspberry Pi or Linux, don't worry; we'll guide you through each step in detail.
Enabling SSH on Your Raspberry Pi
The first step in accessing your Raspberry Pi remotely via SSH is enabling the SSH service on the device. This process varies slightly depending on whether you're using a graphical interface or a headless setup.
Enabling SSH via Raspberry Pi Configuration Tool
If you're using a Raspberry Pi with a monitor and keyboard, follow these steps:
Read also:Movie Rulz Your Ultimate Guide To The Ultimate Movie Streaming Experience
- Open the Raspberry Pi Configuration tool by typing
sudo raspi-configin the terminal. - Use the arrow keys to navigate to Interfacing Options and press Enter.
- Select SSH and enable it by choosing Yes.
- Reboot your Raspberry Pi for the changes to take effect.
Enabling SSH on a Headless Setup
If you're setting up your Raspberry Pi without a monitor or keyboard, you can enable SSH by creating a file named ssh in the boot partition of the SD card. Here's how:
- Insert the SD card into your computer and locate the boot partition.
- Create an empty file named
ssh(no file extension) in the boot partition. - Insert the SD card back into your Raspberry Pi and power it on. SSH will be enabled automatically.
Connecting to Your Raspberry Pi via SSH
Once SSH is enabled on your Raspberry Pi, you can connect to it using an SSH client on your computer. The process varies slightly depending on your operating system.
Connecting via macOS/Linux
MacOS and Linux users can use the built-in Terminal application to connect to their Raspberry Pi:
- Open the Terminal application.
- Type the following command, replacing
piwith your username andraspberrypi.localwith your Raspberry Pi's hostname or IP address: ssh pi@raspberrypi.local- Enter your password when prompted.
Connecting via Windows
Windows users can use PuTTY or the built-in SSH client in Windows 10:
- Open Command Prompt or PowerShell.
- Type the following command:
ssh pi@raspberrypi.local- Enter your password when prompted.
Finding Your Raspberry Pi's IP Address
To connect to your Raspberry Pi via SSH, you need to know its IP address. Here's how to find it:
- On your Raspberry Pi, open the terminal and type
hostname -I. - This will display the IP address of your Raspberry Pi on the local network.
- Alternatively, you can use a network scanning tool like Advanced IP Scanner or Fing to find the IP address.
Configuring SSH for Remote Access
By default, SSH allows connections only from devices on the same local network. To access your Raspberry Pi from anywhere, you'll need to configure port forwarding on your router and set up a static IP address for your Raspberry Pi.
Setting Up Port Forwarding
Port forwarding allows external devices to connect to your Raspberry Pi through your router. Here's how to set it up:
- Log in to your router's admin interface (usually by typing
192.168.0.1or192.168.1.1in your browser). - Find the port forwarding section and add a new rule.
- Set the external and internal ports to
22(the default SSH port). - Set the internal IP address to your Raspberry Pi's static IP address.
Assigning a Static IP Address
A static IP address ensures that your Raspberry Pi's IP address remains the same, even after reboots or network changes. Here's how to assign one:
- Open the terminal on your Raspberry Pi and edit the
/etc/dhcpcd.conffile: sudo nano /etc/dhcpcd.conf- Add the following lines, replacing
192.168.1.100with your desired static IP address: interface eth0
static ip_address=192.168.1.100/24
static routers=192.168.1.1
static domain_name_servers=192.168.1.1- Save the file and reboot your Raspberry Pi.
Securing Your SSH Connection
Security is paramount when accessing your Raspberry Pi remotely. Here are some best practices to ensure your SSH connection is secure:
- Change the default password for your Raspberry Pi user account.
- Disable password authentication and use SSH keys instead.
- Change the default SSH port (22) to a non-standard port to reduce brute-force attacks.
- Use a firewall to restrict access to your Raspberry Pi.
Using SSH Keys for Authentication
SSH keys provide a more secure alternative to password-based authentication. Here's how to set them up:
- Generate an SSH key pair on your computer:
ssh-keygen -t rsa -b 4096- Copy the public key to your Raspberry Pi:
ssh-copy-id pi@raspberrypi.local- Test the connection by logging in without entering a password.
Troubleshooting Common SSH Issues
Even with careful setup, you may encounter issues when trying to connect to your Raspberry Pi via SSH. Here are some common problems and their solutions:
- Connection refused: Ensure SSH is enabled and the Raspberry Pi's IP address is correct.
- Permission denied: Check your username and password, or verify that SSH keys are properly configured.
- Timeout errors: Ensure your router allows incoming connections on port 22 and that your Raspberry Pi has a stable internet connection.
Advanced SSH Features
SSH offers several advanced features that can enhance your remote access experience:
- Tunneling: Use SSH tunnels to securely access services running on your Raspberry Pi.
- File transfers: Use SCP or SFTP to transfer files between your computer and Raspberry Pi.
- Port forwarding: Forward ports to access services on your Raspberry Pi from anywhere.
Conclusion
In this comprehensive guide, we've covered everything you need to know about accessing your Raspberry Pi remotely via SSH. From enabling SSH on your device to configuring port forwarding and securing your connection, you now have the tools and knowledge to manage your Raspberry Pi from anywhere in the world.
We encourage you to experiment with the advanced features of SSH and explore how it can enhance your Raspberry Pi projects. Don't forget to share your experience in the comments below and explore other articles on our site for more Raspberry Pi tips and tricks.
Table of Contents
- Understanding SSH and Its Importance
- Prerequisites for Setting Up SSH on Raspberry Pi
- Enabling SSH on Your Raspberry Pi
- Connecting to Your Raspberry Pi via SSH
- Finding Your Raspberry Pi's IP Address
- Configuring SSH for Remote Access
- Securing Your SSH Connection
- Troubleshooting Common SSH Issues
- Advanced SSH Features
- Conclusion