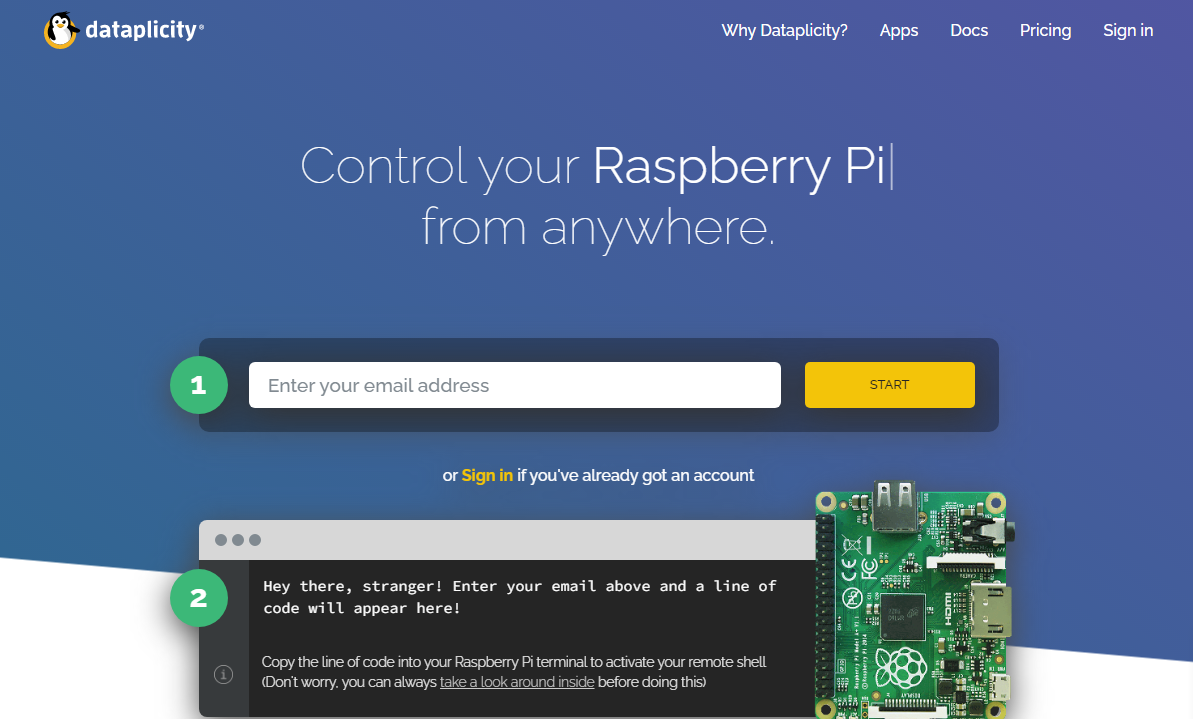Accessing your Raspberry Pi remotely via SSH has become an essential skill for many users, especially those managing headless systems or needing to control their devices from a distance. Whether you're a hobbyist or a professional, understanding how to set up and use SSH effectively can enhance your productivity and streamline your workflow. This article will walk you through the entire process, ensuring you're equipped with the knowledge to remotely access your Raspberry Pi securely and efficiently.
SSH, or Secure Shell, is a network protocol that provides a secure way to access a remote computer. It is widely used in the tech industry for managing servers and devices. For Raspberry Pi users, SSH offers a convenient method to control their device without needing a physical connection. In this guide, we'll explore the steps required to enable SSH and establish a secure remote connection.
By the end of this article, you'll have a clear understanding of how to access your Raspberry Pi remotely via SSH, including troubleshooting tips and best practices for maintaining security. Let's dive in!
Read also:Comprehensive Guide To Movierulz E0b0b8 E0b0a8 E0b0ae Everything You Need To Know
Table of Contents
- Introduction to SSH
- Enabling SSH on Raspberry Pi
- Connecting to Raspberry Pi Remotely
- Using SSH Clients
- Securing Your SSH Connection
- Troubleshooting SSH Connection Issues
- Alternative Methods
- Best Practices
- Frequently Asked Questions
- Conclusion
Introduction to SSH
SSH stands for Secure Shell, a cryptographic network protocol designed for secure communication between two devices over an unsecured network. It is primarily used for remote command-line login and execution, enabling users to manage their devices from a distance without compromising security.
For Raspberry Pi users, SSH is particularly useful for managing headless setups, where the device operates without a monitor, keyboard, or mouse. By enabling SSH, you can control your Raspberry Pi from another computer, simplifying tasks such as file transfers, software updates, and system configurations.
Enabling SSH on Raspberry Pi
Before you can access your Raspberry Pi remotely via SSH, you need to ensure that SSH is enabled on the device. Below are two methods to enable SSH on your Raspberry Pi:
Via Raspberry Pi OS
If your Raspberry Pi is already set up and connected to a monitor, keyboard, and mouse, you can enable SSH through the Raspberry Pi OS interface:
- Open the Raspberry Pi Configuration tool by navigating to Preferences > Raspberry Pi Configuration.
- Select the Interfaces tab.
- Under SSH, choose Enabled.
- Click OK to save your changes.
Via SD Card
If you're setting up a new Raspberry Pi or don't have access to a monitor, you can enable SSH by modifying the SD card:
- Insert the SD card into your computer.
- Create an empty file named ssh (no file extension) in the root directory of the boot partition.
- Eject the SD card and insert it into your Raspberry Pi.
- Power on your Raspberry Pi. SSH will be automatically enabled.
Connecting to Raspberry Pi Remotely
Once SSH is enabled on your Raspberry Pi, you can connect to it remotely using an SSH client. To establish the connection, you'll need the IP address of your Raspberry Pi. You can find this information by running the following command in the terminal:
Read also:Movierulz Kannada 2025 Download Your Ultimate Guide
ifconfig or ip addr show
Alternatively, you can use network scanning tools like nmap or Fing to locate your Raspberry Pi on the network.
Using SSH Clients
There are several SSH clients available for different operating systems. Below are instructions for connecting to your Raspberry Pi using SSH clients on Windows, Mac, and Linux:
Windows SSH Client
Windows 10 and later versions come with a built-in SSH client. To connect to your Raspberry Pi:
- Open the Command Prompt or PowerShell.
- Type the following command, replacing
piwith your username andraspberrypi.localwith your Raspberry Pi's IP address: ssh pi@raspberrypi.local- Enter your Raspberry Pi's password when prompted.
Mac SSH Client
Mac users can use the built-in Terminal application to connect to their Raspberry Pi:
- Open the Terminal application.
- Type the following command:
ssh pi@raspberrypi.local- Enter your Raspberry Pi's password when prompted.
Linux SSH Client
Linux distributions typically include an SSH client by default. To connect to your Raspberry Pi:
- Open the Terminal application.
- Type the following command:
ssh pi@raspberrypi.local- Enter your Raspberry Pi's password when prompted.
Securing Your SSH Connection
While SSH provides a secure connection, it's essential to take additional steps to protect your Raspberry Pi from unauthorized access:
- Change the Default Password: Update the default password (
raspberry) to a strong, unique password. - Disable Root Login: Edit the SSH configuration file (
/etc/ssh/sshd_config) and setPermitRootLogin no. - Use Key-Based Authentication: Generate an SSH key pair and add the public key to your Raspberry Pi's
~/.ssh/authorized_keysfile. - Update Your System Regularly: Keep your Raspberry Pi's software up to date to patch security vulnerabilities.
Troubleshooting SSH Connection Issues
If you encounter issues while trying to connect to your Raspberry Pi via SSH, consider the following troubleshooting steps:
- Ensure SSH is enabled on your Raspberry Pi.
- Verify that your Raspberry Pi is connected to the same network as your client device.
- Check the IP address of your Raspberry Pi to ensure you're using the correct address.
- Ensure that your firewall or router settings allow SSH traffic (port 22 by default).
- Restart your Raspberry Pi and try connecting again.
Alternative Methods
Besides SSH, there are other methods for accessing your Raspberry Pi remotely:
- VNC (Virtual Network Computing): Provides a graphical interface for remote access.
- Web-Based Interfaces: Some applications offer web-based access, such as Pi-hole's admin panel.
- Third-Party Tools: Software like TeamViewer can also facilitate remote access.
Best Practices
To ensure a smooth and secure remote access experience, follow these best practices:
- Regularly back up your Raspberry Pi's data.
- Limit access to trusted devices and networks.
- Monitor your Raspberry Pi for suspicious activity.
- Stay informed about the latest security updates and patches.
Frequently Asked Questions
Q: Can I access my Raspberry Pi remotely over the internet?
A: Yes, but it requires additional configuration, such as port forwarding on your router and setting up a static IP address for your Raspberry Pi.
Q: Is SSH secure enough for remote access?
A: SSH is secure by default, but it's crucial to implement additional security measures, such as key-based authentication and disabling root login.
Q: What happens if I forget my Raspberry Pi's password?
A: You can reset the password by booting your Raspberry Pi into recovery mode or editing the /etc/passwd file on the SD card.
Conclusion
Accessing your Raspberry Pi remotely via SSH is a powerful and convenient way to manage your device from anywhere. By following the steps outlined in this guide, you can enable SSH, establish a secure connection, and troubleshoot any issues that may arise. Remember to adhere to best practices and implement additional security measures to protect your Raspberry Pi from unauthorized access.
We encourage you to share your experiences and tips in the comments below. If you found this article helpful, don't forget to share it with others who may benefit from it. For more guides and tutorials, explore our other articles on our website.