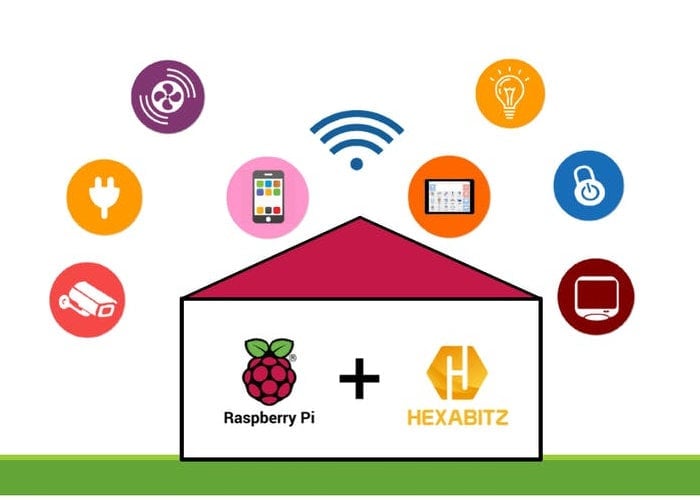Raspberry Pi remote access behind router Windows 10 has become an increasingly popular topic among tech enthusiasts, hobbyists, and professionals alike. With the growing demand for remote control solutions, understanding how to set up a Raspberry Pi for remote access has never been more relevant. Whether you're managing a home automation system or accessing your Raspberry Pi from anywhere in the world, this guide will walk you through every step of the process.
In today's fast-paced digital world, being able to access your Raspberry Pi remotely is not just convenient but also essential for many projects. Whether you're a beginner or an advanced user, this article will provide you with all the information you need to set up remote access securely and efficiently.
By the end of this guide, you'll have a clear understanding of how to configure your Raspberry Pi for remote access, even when it's behind a router on a Windows 10 machine. Let's dive in and explore the possibilities!
Read also:Desiremovies Spa Your Ultimate Guide To A Relaxing Movie Experience
Table of Contents
- Introduction to Raspberry Pi Remote Access
- Raspberry Pi: A Brief Overview
- Understanding Remote Access Basics
- Setting Up Your Network for Remote Access
- Configuring Port Forwarding
- Setting Up SSH on Raspberry Pi
- Installing and Configuring VNC
- Using Dynamic DNS for Easier Access
- Implementing Security Measures
- Troubleshooting Common Issues
- Conclusion and Next Steps
Introduction to Raspberry Pi Remote Access
Remote access to your Raspberry Pi allows you to control and manage your device from anywhere in the world. This capability is particularly useful for projects involving home automation, server management, or simply accessing files stored on your Pi. Understanding the concept of remote access and the tools available can significantly enhance your experience with Raspberry Pi.
Why Use Raspberry Pi for Remote Access?
The Raspberry Pi is a versatile, affordable, and powerful single-board computer that can be configured for a wide range of applications. Its ability to run lightweight operating systems and support various protocols makes it an ideal candidate for remote access solutions.
- Cost-Effective: Raspberry Pi is inexpensive compared to traditional servers.
- Energy-Efficient: It consumes minimal power, making it suitable for long-term projects.
- Flexible: Supports multiple remote access methods, including SSH, VNC, and more.
Raspberry Pi: A Brief Overview
Before diving into the specifics of remote access, it's essential to understand what the Raspberry Pi is and its capabilities. Developed by the Raspberry Pi Foundation, this small yet powerful device has revolutionized the world of computing and electronics.
Key Features of Raspberry Pi
Raspberry Pi offers a range of features that make it an excellent choice for remote access projects:
- Processor: Equipped with a Broadcom ARM-based processor.
- Memory: Comes with varying amounts of RAM, depending on the model.
- Connectivity: Supports Wi-Fi, Bluetooth, Ethernet, and USB.
- Operating Systems: Can run Linux-based systems like Raspberry Pi OS.
Understanding Remote Access Basics
Remote access involves connecting to a device over a network to control or manage it from a remote location. This process typically involves several components, including a client device, a network, and the target device (in this case, the Raspberry Pi).
Common Remote Access Protocols
Several protocols are used for remote access, each with its own advantages:
Read also:How To Set Up Remoteiot Vpc Ssh On Raspberry Pi And Download Windows 10
- SSH (Secure Shell): Ideal for command-line access and secure communication.
- VNC (Virtual Network Computing): Provides graphical access to the Raspberry Pi desktop.
- FTP (File Transfer Protocol): Used for transferring files between devices.
Setting Up Your Network for Remote Access
To enable remote access to your Raspberry Pi, you need to ensure your network is properly configured. This includes assigning a static IP address to your Raspberry Pi and ensuring your router allows external connections.
Assigning a Static IP Address
A static IP address ensures that your Raspberry Pi always has the same network address, making it easier to connect remotely. Follow these steps to assign a static IP:
- Open the Raspberry Pi terminal.
- Edit the network configuration file using a text editor.
- Set the IP address, subnet mask, and gateway.
- Save the file and reboot your Raspberry Pi.
Configuring Port Forwarding
Port forwarding allows external devices to access your Raspberry Pi by directing traffic from your router to the Pi. This is a crucial step for enabling remote access behind a router.
Steps to Configure Port Forwarding
Here's how to set up port forwarding on your router:
- Log in to your router's administrative interface.
- Locate the port forwarding or virtual server settings.
- Add a new rule, specifying the port number and the Raspberry Pi's IP address.
- Save the settings and test the connection.
Setting Up SSH on Raspberry Pi
SSH (Secure Shell) is one of the most common methods for remote access to a Raspberry Pi. It allows you to control the device via the command line securely.
Enabling SSH on Raspberry Pi
Follow these steps to enable SSH on your Raspberry Pi:
- Open the Raspberry Pi Configuration tool.
- Navigate to the Interfaces tab.
- Select "Enable" for SSH.
- Reboot your Raspberry Pi to apply the changes.
Installing and Configuring VNC
VNC (Virtual Network Computing) provides graphical access to your Raspberry Pi desktop, allowing you to interact with the device as if you were physically present.
Steps to Install VNC
To install and configure VNC:
- Open the terminal on your Raspberry Pi.
- Run the command `sudo apt update` to update your package list.
- Install the VNC Server using `sudo apt install realvnc-vnc-server`.
- Set a password for VNC access.
- Install the VNC Viewer on your Windows 10 machine.
Using Dynamic DNS for Easier Access
Dynamic DNS (DDNS) simplifies remote access by providing a consistent domain name for your Raspberry Pi, even if your IP address changes.
Setting Up Dynamic DNS
Follow these steps to set up DDNS:
- Choose a DDNS provider, such as No-IP or DynDNS.
- Create an account and add a hostname for your Raspberry Pi.
- Install the DDNS client on your Raspberry Pi and configure it with your account details.
- Test the connection to ensure it works correctly.
Implementing Security Measures
Security is paramount when setting up remote access. Protecting your Raspberry Pi from unauthorized access is essential to prevent potential breaches.
Best Practices for Security
Here are some security measures to consider:
- Use Strong Passwords: Ensure all accounts have strong, unique passwords.
- Enable Firewall: Configure a firewall to block unwanted traffic.
- Update Regularly: Keep your operating system and software up to date.
Troubleshooting Common Issues
Even with careful setup, issues can arise when configuring remote access. Here are some common problems and their solutions:
Connection Issues
If you're unable to connect to your Raspberry Pi:
- Check your IP address and port forwarding settings.
- Ensure SSH or VNC is enabled on your Raspberry Pi.
- Verify your network connection and firewall rules.
Conclusion and Next Steps
Raspberry Pi remote access behind router Windows 10 is a powerful tool that can enhance your productivity and expand the possibilities of your projects. By following the steps outlined in this guide, you can securely and efficiently set up remote access to your Raspberry Pi.
We encourage you to share your experience or ask questions in the comments section below. Additionally, consider exploring other articles on our site for more tips and tutorials on Raspberry Pi and related technologies. Happy tinkering!
References: