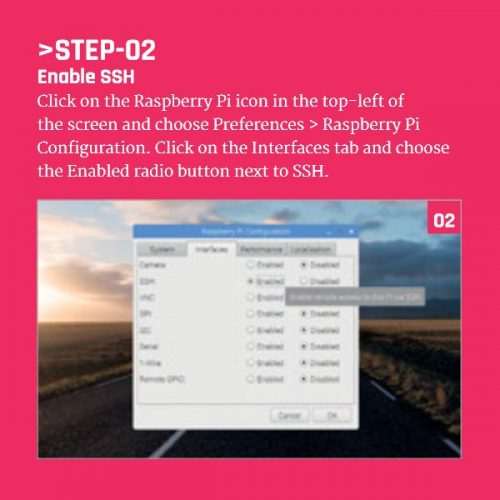Accessing your Raspberry Pi remotely via SSH is one of the most convenient ways to manage your device without physical access. Whether you're a hobbyist, developer, or tech enthusiast, understanding how to set up and use SSH can significantly enhance your productivity. In this article, we'll walk you through everything you need to know to remotely connect to your Raspberry Pi using SSH.
SSH, or Secure Shell, is a network protocol that provides secure communication between two devices over an unsecured network. It encrypts all data exchanged between the client and server, ensuring your commands and files are safe from prying eyes. This feature makes SSH indispensable for remote management of Raspberry Pi.
By the end of this guide, you'll have a solid understanding of how to configure SSH on your Raspberry Pi, troubleshoot common issues, and enhance your security settings. Let's dive in!
Read also:Is Barron Trump A Real Singer Exploring The Truth Behind The Headlines
Table of Contents
- Introduction to SSH
- Raspberry Pi Overview
- Enabling SSH on Raspberry Pi
- Connecting to SSH
- Using SSH Clients
- Securing Your SSH Connection
- Troubleshooting SSH
- Advanced SSH Features
- Frequently Asked Questions
- Conclusion
Introduction to SSH
SSH, or Secure Shell, is a cryptographic network protocol that facilitates secure communication between two devices. It allows users to log into remote machines and execute commands as if they were physically present. The protocol encrypts all data transmitted, making it highly secure and resistant to eavesdropping.
SSH is widely used in server management, file transfers, and remote access to devices such as Raspberry Pi. It provides a robust and reliable method for interacting with devices over the internet or local networks.
Why Use SSH?
- Secure communication through encryption.
- Ability to manage devices remotely.
- Supports file transfers with SFTP.
- Compatibility with various operating systems and platforms.
Raspberry Pi Overview
The Raspberry Pi is a small, affordable computer that has become popular among hobbyists, educators, and developers. It's a versatile device capable of running a variety of operating systems and applications, making it ideal for projects ranging from home automation to robotics.
Raspberry Pi supports SSH out of the box, allowing users to access and manage their devices remotely. This feature is particularly useful when working with headless setups, where the device operates without a monitor, keyboard, or mouse.
Key Features of Raspberry Pi
- Compact and energy-efficient design.
- Supports multiple operating systems, including Raspberry Pi OS.
- Extensive community support and resources.
- Compatibility with numerous accessories and add-ons.
Enabling SSH on Raspberry Pi
Before you can access your Raspberry Pi remotely via SSH, you need to enable the SSH service. This process varies slightly depending on whether you're using a graphical interface or a command-line interface.
Enabling SSH via Raspberry Pi OS
If you're using the graphical interface of Raspberry Pi OS, follow these steps:
Read also:How To Perform A Remote Update On Raspberry Pi Downloads
- Open the Raspberry Pi Configuration tool from the Preferences menu.
- Navigate to the "Interfaces" tab.
- Set SSH to "Enabled" and click "OK."
Enabling SSH via Command Line
If you prefer using the terminal, you can enable SSH with the following command:
sudo systemctl enable ssh
Then, start the SSH service with:
sudo systemctl start ssh
Connecting to SSH
Once SSH is enabled on your Raspberry Pi, you can connect to it from another computer using an SSH client. Below are the steps to establish a connection.
Finding the IP Address
To connect to your Raspberry Pi, you need to know its IP address. You can find this by running the following command in the terminal:
hostname -I
This will display the IP address of your Raspberry Pi.
Connecting via Terminal
On a Linux or macOS machine, open the terminal and type:
ssh pi@
Replace
Using SSH Clients
SSH clients are software programs that allow you to connect to remote devices using SSH. Some popular SSH clients include PuTTY for Windows, Terminal for macOS, and various Linux-based clients.
Using PuTTY on Windows
PuTTY is a free and widely used SSH client for Windows. Here's how to use it:
- Download and install PuTTY from the official website.
- Open PuTTY and enter the IP address of your Raspberry Pi in the "Host Name" field.
- Select "SSH" as the connection type.
- Click "Open" and log in with your Raspberry Pi credentials.
Securing Your SSH Connection
While SSH is inherently secure, there are additional steps you can take to further protect your connection.
Change the Default SSH Port
The default SSH port is 22. Changing this port can reduce the risk of automated attacks. To change the port, edit the SSH configuration file:
sudo nano /etc/ssh/sshd_config
Find the line that says Port 22 and change it to a different number, such as 2222. Restart the SSH service for the changes to take effect:
sudo systemctl restart ssh
Disable Root Login
Disabling root login adds another layer of security. To do this, edit the SSH configuration file and set:
PermitRootLogin no
Troubleshooting SSH
Even with careful setup, issues can arise when using SSH. Below are some common problems and their solutions.
Connection Refused
If you receive a "Connection refused" error, ensure that:
- SSH is enabled on your Raspberry Pi.
- The IP address is correct.
- Firewall settings allow SSH traffic.
Authentication Failed
If authentication fails, double-check your username and password. Ensure that your password meets the requirements set by your operating system.
Advanced SSH Features
SSH offers a variety of advanced features that can enhance your remote access experience.
SSH Keys
Using SSH keys instead of passwords provides stronger security and eliminates the need to enter a password every time you connect. To set up SSH keys:
- Generate a key pair on your local machine using
ssh-keygen. - Copy the public key to your Raspberry Pi using
ssh-copy-id pi@. - Test the connection to ensure it works without a password.
Frequently Asked Questions
What is SSH?
SSH, or Secure Shell, is a network protocol that allows secure communication between two devices. It encrypts all data transmitted, ensuring secure remote access to devices like Raspberry Pi.
Is SSH safe to use?
Yes, SSH is safe when properly configured. Using strong passwords, SSH keys, and secure settings can further enhance its security.
Can I use SSH on any operating system?
SSH is supported on most operating systems, including Windows, macOS, and Linux. You can use it to connect to Raspberry Pi from any of these platforms.
Conclusion
Accessing your Raspberry Pi remotely via SSH is a powerful tool that simplifies device management. By following the steps outlined in this guide, you can enable SSH, connect securely, and troubleshoot common issues. Remember to implement best practices for securing your SSH connection to protect your device from unauthorized access.
We encourage you to share your experiences and tips in the comments below. If you found this article helpful, consider sharing it with others who might benefit. For more in-depth guides and tutorials, explore our other articles on Raspberry Pi and related technologies.