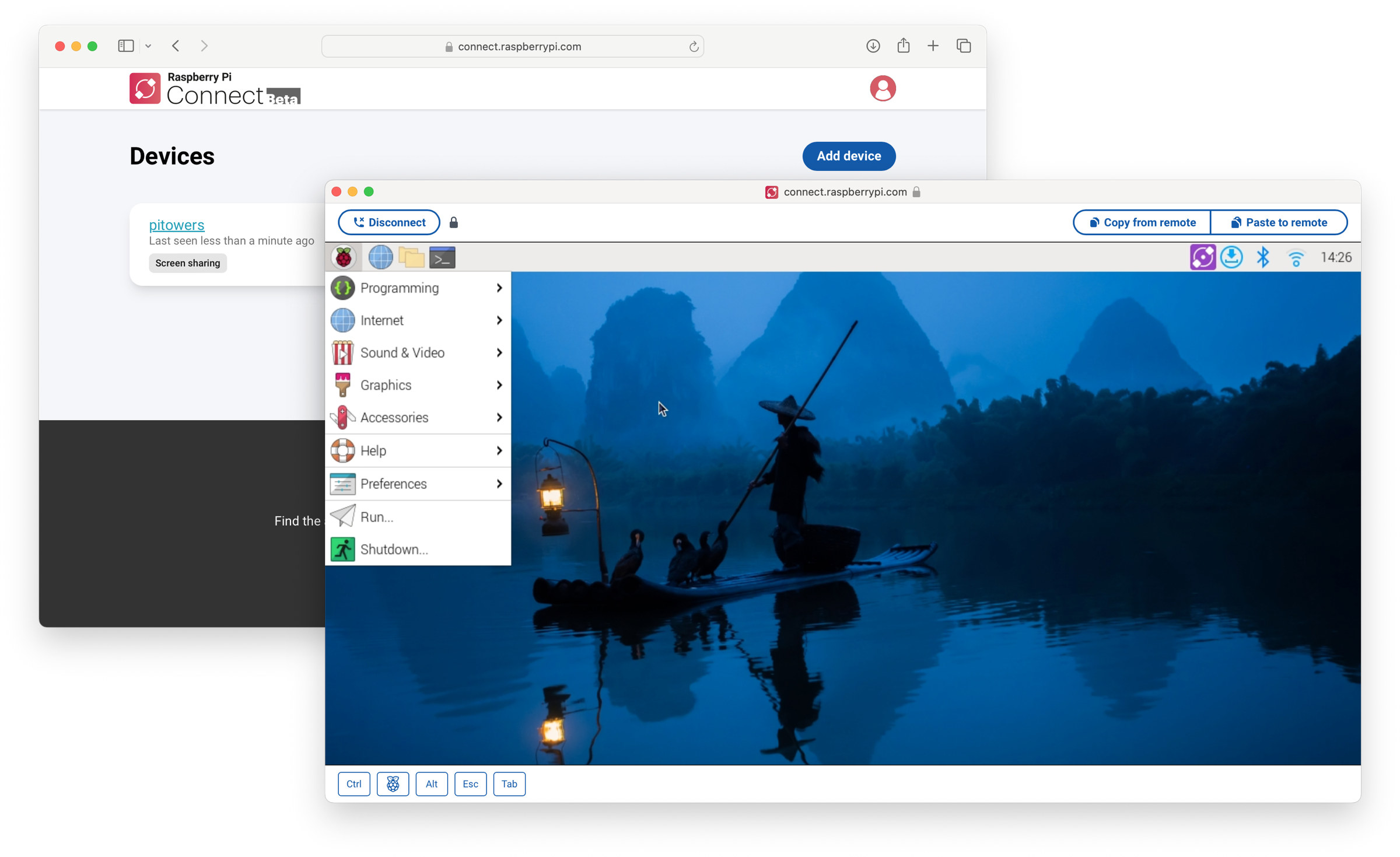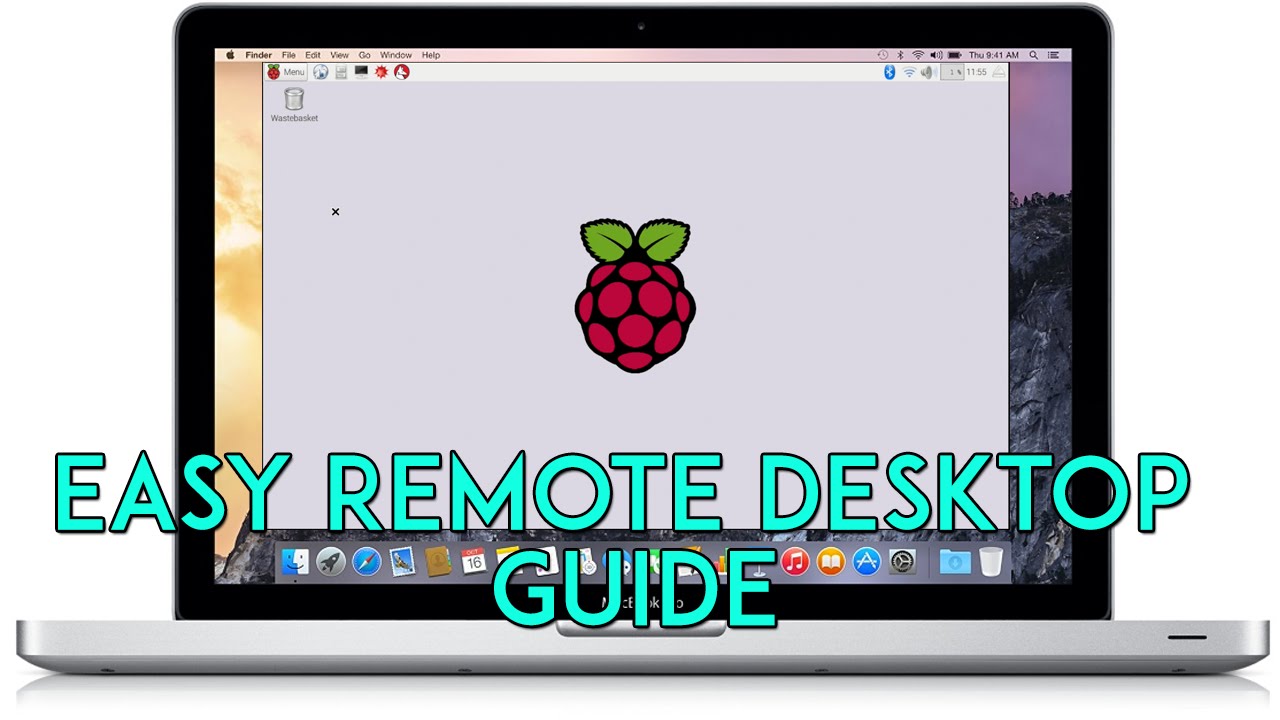Remote access to a Raspberry Pi from a Mac computer can be an incredibly useful skill for tech enthusiasts, developers, and hobbyists alike. With the right setup, you can control your Raspberry Pi even when it is behind a firewall. This article will guide you step-by-step through the process, including free software downloads and practical tips to ensure smooth connectivity.
As more people work remotely and manage devices across networks, understanding how to securely access your Raspberry Pi is essential. Whether you're automating home systems, monitoring IoT devices, or running custom applications, remote access offers flexibility and convenience.
Before we dive into the specifics, it's important to note that ensuring security is paramount when accessing a device behind a firewall. We'll cover best practices to protect your data and maintain privacy while setting up remote access. Let’s get started!
Read also:How To Monitor Raspberry Pi Remotely With Free Apps A Comprehensive Guide
Understanding the Basics of Remote Access
What is Remote Access?
Remote access refers to the ability to connect to and control a device from a different location. In this case, you will be connecting your Mac to a Raspberry Pi that may be located in another network, often protected by a firewall. This functionality is especially useful for troubleshooting, managing files, or running scripts remotely.
Why Use Raspberry Pi for Remote Access?
Raspberry Pi is a versatile and affordable single-board computer that can act as a server, media center, or automation hub. Its lightweight nature makes it ideal for remote access tasks. By setting up remote access, you can:
- Manage files and folders on your Raspberry Pi from anywhere.
- Run applications and scripts without physical access to the device.
- Monitor sensors or IoT devices connected to the Raspberry Pi.
Challenges of Accessing Raspberry Pi Behind a Firewall
Firewalls are designed to protect networks from unauthorized access, which can make remote access tricky. However, with the right configuration, you can bypass these restrictions while maintaining security. We'll discuss solutions such as port forwarding, SSH tunneling, and third-party tools to achieve this.
Setting Up Your Raspberry Pi for Remote Access
Step 1: Install Raspbian or Your Preferred OS
Begin by installing the latest version of Raspberry Pi OS (formerly Raspbian) on your device. This operating system comes preloaded with essential tools like SSH, making it easier to set up remote access. You can download the OS image from the official Raspberry Pi website.
Step 2: Enable SSH on Raspberry Pi
SSH (Secure Shell) is a protocol that allows secure communication between devices. To enable SSH on your Raspberry Pi:
- Connect your Raspberry Pi to a monitor and keyboard.
- Open the terminal and type
sudo raspi-config. - Navigate to "Interfacing Options" and enable SSH.
Alternatively, you can place an empty file named "ssh" in the boot partition of your SD card before booting the Raspberry Pi for the first time.
Read also:Movierulz 2023 Kannada The Ultimate Guide To Streaming And Downloading Movies
Configuring Your Mac for Remote Access
Step 1: Install PuTTY or SSH Client
Mac computers come with a built-in SSH client, so you don't need additional software. However, if you prefer a graphical interface, you can download tools like PuTTY or MobaXterm for easier management.
Step 2: Obtain the IP Address of Your Raspberry Pi
To connect to your Raspberry Pi, you need its local IP address. You can find this information by typing hostname -I in the Raspberry Pi terminal. Note down the IP address for future reference.
Step 3: Test Local Connection
Before attempting remote access, ensure that your Mac can connect to the Raspberry Pi on the same network. Open the terminal on your Mac and type:
ssh pi@raspberrypi.local
Replace "raspberrypi.local" with the actual hostname or IP address of your Raspberry Pi. Enter the password when prompted to establish the connection.
Dealing with Firewalls and Network Restrictions
Port Forwarding for Remote Access
If your Raspberry Pi is behind a router or firewall, you'll need to configure port forwarding to allow external connections. Follow these steps:
- Log in to your router's admin panel using its IP address.
- Locate the "Port Forwarding" or "Virtual Server" settings.
- Create a new rule to forward port 22 (default SSH port) to the IP address of your Raspberry Pi.
Be cautious when setting up port forwarding, as it exposes your device to the internet. Use strong passwords and consider disabling password authentication in favor of SSH keys for added security.
Using SSH Tunneling
SSH tunneling allows you to securely forward traffic between your Mac and Raspberry Pi through an encrypted connection. This method is particularly useful when dealing with firewalls or restrictive networks. To set up an SSH tunnel:
- Open the terminal on your Mac.
- Type
ssh -L 2222:localhost:22 pi@your-raspberry-pi-ip. - Replace "2222" with a local port number of your choice and "your-raspberry-pi-ip" with the actual IP address.
You can now access your Raspberry Pi by connecting to localhost on port 2222.
Third-Party Tools for Easier Access
Ngrok: Simple and Free Solution
Ngrok is a popular tool that creates secure tunnels to localhost, allowing you to access your Raspberry Pi from anywhere. To use Ngrok:
- Download and install Ngrok from the official website.
- Run
ngrok tcp 22on your Raspberry Pi. - Ngrok will provide a public URL that you can use to connect to your device.
This method eliminates the need for port forwarding and simplifies the setup process.
TeamViewer: User-Friendly Option
TeamViewer is another excellent choice for remote access. It offers a graphical interface and supports file transfers, making it ideal for beginners. To install TeamViewer:
- Download the Raspberry Pi version from the TeamViewer website.
- Follow the installation instructions and create an account.
- Log in to your TeamViewer account on both your Raspberry Pi and Mac to establish a connection.
Ensuring Security and Privacy
Best Practices for Secure Remote Access
Security should always be a top priority when setting up remote access. Here are some tips to protect your Raspberry Pi:
- Use strong, unique passwords for SSH access.
- Disable password authentication and switch to SSH keys for authentication.
- Regularly update your Raspberry Pi OS and installed software to patch vulnerabilities.
- Monitor incoming connections and block suspicious IPs if necessary.
Using a VPN for Added Protection
A Virtual Private Network (VPN) encrypts all communication between your devices, providing an extra layer of security. Consider setting up a personal VPN server or using a trusted third-party service for remote access.
Free Downloads and Resources
Official Raspberry Pi Downloads
Visit the Raspberry Pi Downloads page to get the latest version of Raspberry Pi OS and other useful tools. These downloads are free and officially supported.
Ngrok Free Plan
Ngrok offers a free plan that includes basic features sufficient for most users. Sign up at Ngrok's website to get started.
TeamViewer Free License
TeamViewer provides a free license for personal use. Download the software from their official website.
Conclusion
Remote access to a Raspberry Pi from a Mac is a valuable skill that opens up countless possibilities for managing and interacting with your devices. By following the steps outlined in this article, you can successfully configure remote access while ensuring security and privacy.
We encourage you to share your experiences and tips in the comments section below. If you found this article helpful, don't forget to explore other tutorials on our website. Together, let's continue learning and growing in the world of technology!
Table of Contents