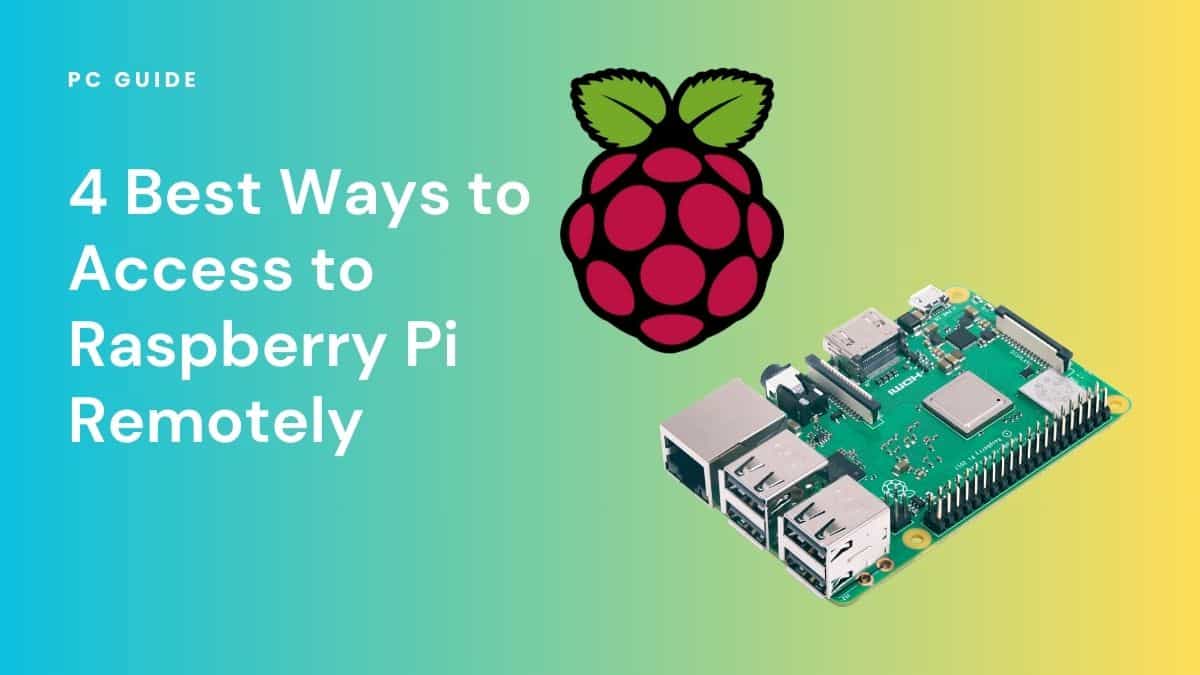Remotely accessing your Raspberry Pi for free can revolutionize how you manage and control your devices from anywhere in the world. Whether you're a hobbyist, developer, or tech enthusiast, learning how to remotely access Raspberry Pi opens up endless possibilities for remote control, automation, and project management. This guide will walk you through everything you need to know, from setting up your Raspberry Pi for remote access to troubleshooting common issues.
As technology evolves, the demand for remote access solutions continues to grow. With the increasing popularity of IoT (Internet of Things) devices, Raspberry Pi has become a go-to platform for users who want to experiment with smart home automation, server hosting, and more. Being able to remotely access your Raspberry Pi not only enhances convenience but also ensures that you can monitor and manage your projects without physical proximity.
This comprehensive guide is designed to provide you with step-by-step instructions, tips, and best practices to achieve secure and efficient remote access to your Raspberry Pi for free. By the end of this article, you'll have the knowledge and tools necessary to set up and maintain remote connectivity with confidence.
Read also:Desire Movie Com 2025 The Ultimate Guide To Exploring The Future Of Film
Table of Contents
- Introduction to Raspberry Pi
- Why Remotely Access Raspberry Pi?
- Methods for Remote Access
- Preparing Your Raspberry Pi
- Setting Up SSH
- Using VNC for Remote Access
- Configuring Port Forwarding
- Using Third-Party Tools
- Troubleshooting Common Issues
- Conclusion and Next Steps
Introduction to Raspberry Pi
The Raspberry Pi is a compact, affordable single-board computer that has gained immense popularity among hobbyists, educators, and developers worldwide. Originally designed as an educational tool, the Raspberry Pi has evolved into a versatile platform capable of running a wide range of applications, from media centers to web servers.
One of the most significant advantages of the Raspberry Pi is its ability to be accessed remotely. This feature allows users to control and manage their devices from anywhere, provided they have an internet connection. Remote access eliminates the need for physical interaction, making it ideal for projects that require constant monitoring or updates.
Before diving into the specifics of remote access, it's essential to understand the basics of the Raspberry Pi, including its hardware specifications, operating systems, and compatibility with various software solutions.
Key Features of Raspberry Pi
- Compact and portable design
- Supports multiple operating systems, including Raspberry Pi OS
- Capable of running lightweight server applications
- Highly customizable for various projects
Why Remotely Access Raspberry Pi?
Remotely accessing your Raspberry Pi offers numerous benefits, making it a valuable skill for anyone working with this versatile device. Below are some compelling reasons why remote access is essential:
- Convenience: Manage your Raspberry Pi without being physically present.
- Flexibility: Perform tasks such as file transfers, software updates, and system monitoring from anywhere.
- Automation: Set up scripts and programs to run automatically, even when you're not around.
- Cost-Effective: Avoid investing in expensive hardware by leveraging the power of remote access tools.
Understanding the "why" behind remote access helps you appreciate the importance of mastering this skill. Whether you're running a home server, automating your smart home, or managing a remote project, remote access is a game-changer.
Methods for Remote Access
There are several methods to remotely access your Raspberry Pi, each with its own advantages and limitations. Below, we'll explore the most popular and effective methods:
Read also:Exploring Movieru Your Ultimate Movie Streaming Companion
SSH (Secure Shell)
SSH is a secure protocol that allows you to access your Raspberry Pi's command-line interface from another device. It's widely regarded as one of the simplest and most reliable methods for remote access.
VNC (Virtual Network Computing)
VNC enables you to access the graphical user interface (GUI) of your Raspberry Pi remotely. This method is ideal if you prefer a visual interface over the command line.
Third-Party Tools
Tools like TeamViewer, ngrok, and Remote.it offer user-friendly interfaces and additional features for remote access. These tools can simplify the process, especially for beginners.
Preparing Your Raspberry Pi
Before you can remotely access your Raspberry Pi, you need to ensure that it's properly configured and connected to your network. Follow these steps to prepare your device:
- Install the latest version of Raspberry Pi OS on your device.
- Connect your Raspberry Pi to a stable internet connection via Wi-Fi or Ethernet.
- Ensure that your Raspberry Pi is updated by running the following commands in the terminal:
sudo apt update
sudo apt upgrade
These steps will ensure that your Raspberry Pi is ready for remote access.
Setting Up SSH
SSH (Secure Shell) is one of the most common methods for remotely accessing a Raspberry Pi. Here's how you can set it up:
Enable SSH on Raspberry Pi
To enable SSH on your Raspberry Pi, follow these steps:
- Open the Raspberry Pi Configuration tool by typing "sudo raspi-config" in the terminal.
- Select "Interfacing Options" and then enable SSH.
- Reboot your Raspberry Pi to apply the changes.
Connecting to Your Raspberry Pi via SSH
Once SSH is enabled, you can connect to your Raspberry Pi using an SSH client like PuTTY (for Windows) or the built-in terminal on macOS and Linux. Use the following command:
ssh pi@
Replace "
Using VNC for Remote Access
VNC (Virtual Network Computing) allows you to access the graphical interface of your Raspberry Pi remotely. Here's how you can set it up:
Enable VNC on Raspberry Pi
To enable VNC, follow these steps:
- Open the Raspberry Pi Configuration tool by typing "sudo raspi-config" in the terminal.
- Select "Interfacing Options" and then enable VNC.
- Reboot your Raspberry Pi to apply the changes.
Connecting to Your Raspberry Pi via VNC
Download and install a VNC client on your computer, such as RealVNC Viewer. Enter your Raspberry Pi's IP address to establish a connection.
Configuring Port Forwarding
To access your Raspberry Pi from outside your local network, you'll need to configure port forwarding on your router. This process varies depending on your router model, but the general steps are:
- Log in to your router's admin interface.
- Locate the port forwarding settings and add a new rule.
- Specify the IP address of your Raspberry Pi and the port number (22 for SSH, 5900 for VNC).
Once port forwarding is configured, you can access your Raspberry Pi from anywhere using its public IP address.
Using Third-Party Tools
Third-party tools like TeamViewer, ngrok, and Remote.it offer alternative solutions for remote access. These tools often provide additional features, such as easy setup, file transfer capabilities, and enhanced security.
TeamViewer
TeamViewer is a popular choice for remote access due to its user-friendly interface and cross-platform compatibility. To use TeamViewer with your Raspberry Pi:
- Install TeamViewer on your Raspberry Pi by following the official installation guide.
- Log in to your TeamViewer account and connect to your Raspberry Pi from any device.
ngrok
ngrok is a lightweight tool that allows you to expose your local Raspberry Pi server to the internet. It's ideal for temporary remote access and testing purposes.
Troubleshooting Common Issues
Even with proper setup, you may encounter issues when remotely accessing your Raspberry Pi. Below are some common problems and their solutions:
- Connection Refused: Ensure that SSH or VNC is enabled and that port forwarding is correctly configured.
- Incorrect IP Address: Double-check the IP address of your Raspberry Pi and ensure it's reachable from your network.
- Security Concerns: Use strong passwords and consider setting up a firewall to enhance security.
Conclusion and Next Steps
Remotely accessing your Raspberry Pi for free is a valuable skill that can enhance your productivity and expand the possibilities of your projects. By following the steps outlined in this guide, you can set up secure and efficient remote access using SSH, VNC, or third-party tools.
As you continue to explore the world of Raspberry Pi, consider experimenting with advanced features and applications. Join online communities, participate in forums, and stay updated with the latest developments in the Raspberry Pi ecosystem.
We encourage you to share your experiences and insights in the comments section below. Your feedback helps us improve and provides valuable information to other readers. Don't forget to explore our other articles for more tips and tutorials on Raspberry Pi and related technologies.